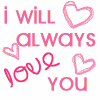1. Bongkar dahulu printer, siapin alat bedah , obeng, tang, cemilan dan kopi…hehehe. klo dah siap buka satu satu bautnya dan klip kunci bagian samping (ada 2 kiri n kanan).
sori klo fotonya rada ngeblur, maklum pake hape duank, mana udah keburu sore…..
![]()
2. Buka dengan hati hati penutup bagian belakang printer, tempat sembunyinya si ink absorber. penutup ini menyatu dengan penahan kertas. Hati hati disini ada pegas (per,spring) yang berfungsi mendorong kertas ke depan saat proses print berjalan, jangan sampe ilang, gua aja ampe kaget tu pegas mental keluar….mayan gede pegasnya hihihihi
3. Nah akhirnya kelihatan juga biang kerok yang bikin printer error. tuh kan kelihatan, letaknya ada sebelah kiri dari gambar, ada selang kecil yang mengalir dari cartridge di depan. liat gambar di bawah.
4. Cabut satu persatu ink absorber yang ada, klo bisa gunakan sarung tangan plastik, jangan gunakan tangan kosong…..bisa kotor jadinya hwehehe…kek punya saya, tangan jadi hitam.
5. Nah ini adalah ink absorber yang sudah penuh sama tinta, wups…klo dihitung ada berapa mL tinta yang sudah diserapnya yah….
Nah kalau sudah silakan di cuci bersih sih sih…pake air yah, jangan pake minyak hehehehe….
pake air dingin boleh, air hangat boleh…asal jangan air panas sama air keras , saya gak tanggung jawab klo pake yang ini 

Nah sudah mulai bersih nih, tapi tangan gue malah tambah kotor….ah sial….


 bersihkan semua sampe warnanya jadi putih kembali, klo perlu cuci pake deterjen, kasih pemutih trus di cat hihihihi..
bersihkan semua sampe warnanya jadi putih kembali, klo perlu cuci pake deterjen, kasih pemutih trus di cat hihihihi..
6. Nah selanjutnya balikin lagi deh satu persatu klo dah bersih, sekalian bagian dalemnya dibersihin juga, karena ada tinta yang menetap di tankinya.
Kalau sudah selesai semuanya tutup kembali, dan pasang bodi printer kembali.
catatan : jangan pernah mengutak atik di bagian catridge karena ada bagian yang sensitif, seperti pegas mini, kunci catridge dll, hal ini saya alami karena saya kira awalnya catridge yang bermasalah, jadi saya lepas catrdigenya….alhasil mau pasang lagi gak bisa, butuh waktu berjam jam masangnya abis emang saya gak bisa hehehehe….
7. Selanjutnya pastikan kamu udah punya program resetter epson (sscserve), kalau bisa yang terbaru, silakan tanya paman gugel atau kalau males nih ambil dari sini DOWNLOAD SSCSERVE
silahkan instal dan jalankan programmnya, eits jangan lupa set printernya dulu ke tipe epson C45 oke.
8. Selanjutnya lakukan reset counter ink dari printer kita, syaratnya ink absorber kita harus sudah bersih (Klo bisa kering) atau sudah diganti baru klo punya duit. caranya klik kanan di system tray sscserve, lalu pilih “Protection Counter” dan pilih “Reset Protection Counter”. oke … selesai . matikan printer dan nyalakan ….tugas melelahkan akhirnya kelar juga..

















 bembersihan, tapi sebelumnya balikan dulu printer, jika anda melihat dibawah tempat pembuangan tinta ada semacam mika bening merekat menutupi lubang, copot mika tersebut karena lubang tersebut akan menjadi saluran mengalirkan air ketika proses pembersihan nanti.
bembersihan, tapi sebelumnya balikan dulu printer, jika anda melihat dibawah tempat pembuangan tinta ada semacam mika bening merekat menutupi lubang, copot mika tersebut karena lubang tersebut akan menjadi saluran mengalirkan air ketika proses pembersihan nanti. 4. Berikutnya adalah melubangi bak pembuangan asli printer. Printer canon IP serial membuang tinta proses printin kedalam sebuah bak kecil yang diisi dg busa untuk menampung sisa tinta. Anda tahu? Bahwa 40% tinta dibuang ketika proses printing. Bayangkan jika tinta tersebut menumpuk disana dg waktu yg lama
4. Berikutnya adalah melubangi bak pembuangan asli printer. Printer canon IP serial membuang tinta proses printin kedalam sebuah bak kecil yang diisi dg busa untuk menampung sisa tinta. Anda tahu? Bahwa 40% tinta dibuang ketika proses printing. Bayangkan jika tinta tersebut menumpuk disana dg waktu yg lama 

 6. Sirami sisa tinta dengan air banyak-banyak tapi secara perlahan dan pastikan air tidak mengalir ke tempat yg bukan mestinya, pada tahap ini gunakan juga cairan pembersih jika diperlukan.
6. Sirami sisa tinta dengan air banyak-banyak tapi secara perlahan dan pastikan air tidak mengalir ke tempat yg bukan mestinya, pada tahap ini gunakan juga cairan pembersih jika diperlukan. 8. Setelah kering baru anda mulai proses modifikasi saluran pembuangan. Cari selang pembuangan pada bak pembuangan, biasanya berada dibawah bak sirkulasi. Jika sudah ketemu, keluarkan selang tersebut lewat lubang yg anda buat tadi.
8. Setelah kering baru anda mulai proses modifikasi saluran pembuangan. Cari selang pembuangan pada bak pembuangan, biasanya berada dibawah bak sirkulasi. Jika sudah ketemu, keluarkan selang tersebut lewat lubang yg anda buat tadi.
 9. Jika sudah berhasil dikeluarkan maka sudah berhasil membuat modifikasi pembuangan dan selanjutnya adalah menyambung selang agar lebih panjang dan menjadikan sebuah botol sebagai tempat pembuangan akhir tinta.
9. Jika sudah berhasil dikeluarkan maka sudah berhasil membuat modifikasi pembuangan dan selanjutnya adalah menyambung selang agar lebih panjang dan menjadikan sebuah botol sebagai tempat pembuangan akhir tinta.